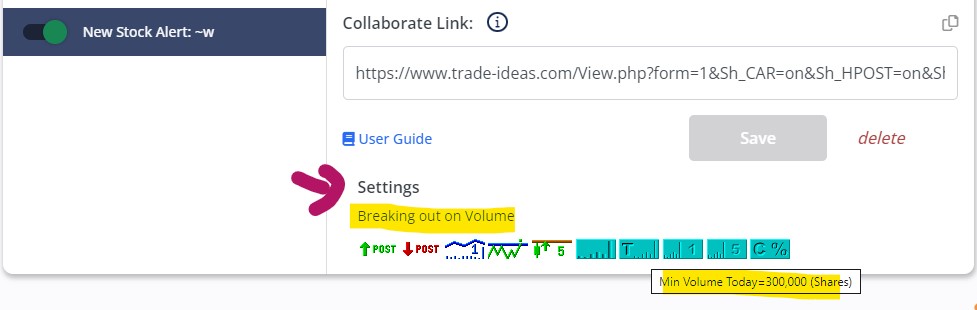Email and SMS Alerts
You can receive the alerts from your Alert Window as an email or SMS text notification. Top List Windows or other scan types do not support this functionality.
This service is, however, not intended as a replacement for our main product and is currently in beta.
The Email or SMS will contain at most 10 stock symbols, and you will typically not get more than 3 messages per hour. It works well for strategies with a very limited number of alerts.
To set up Email or SMS notifications head to the Email/Text Messaging section of your Account Management page.
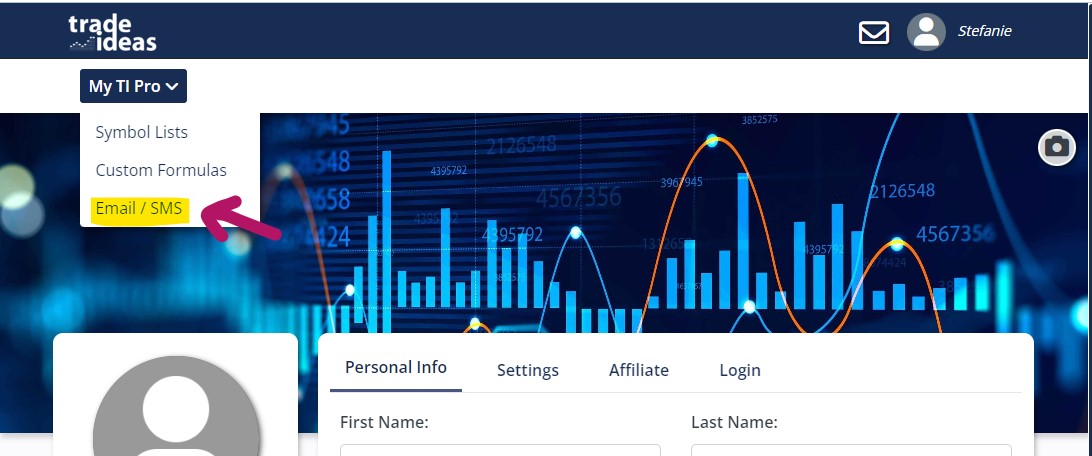
Configuration
Email Address
First, enter the email address you would like to receive notifications to in the email address field, then press Update:
To receive an SMS to your cell phone, an Email to SMS gateway is required. Contact your cell phone provider for more information.
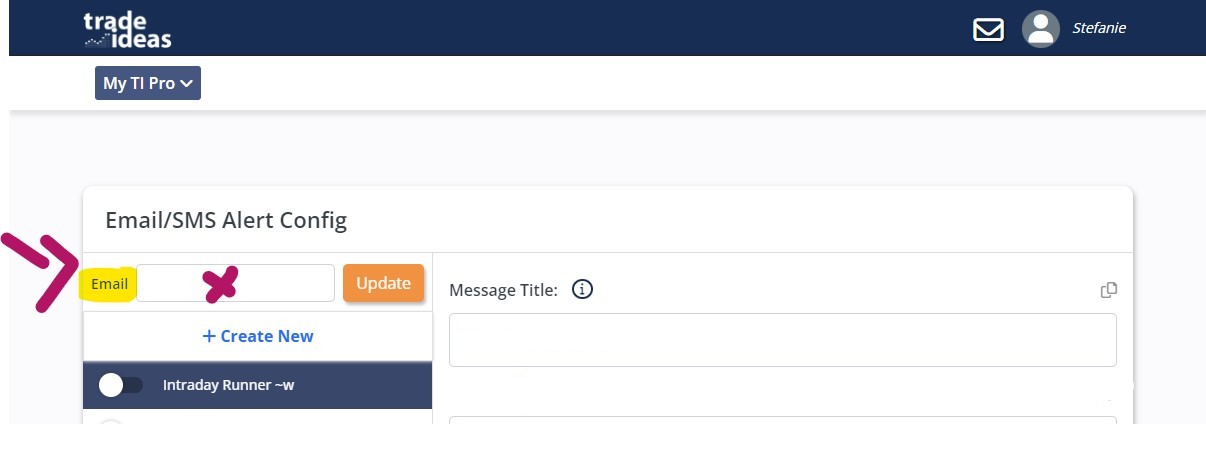
Add Strategies
You can configure multiple strategies. To add a new strategy, select Create New:
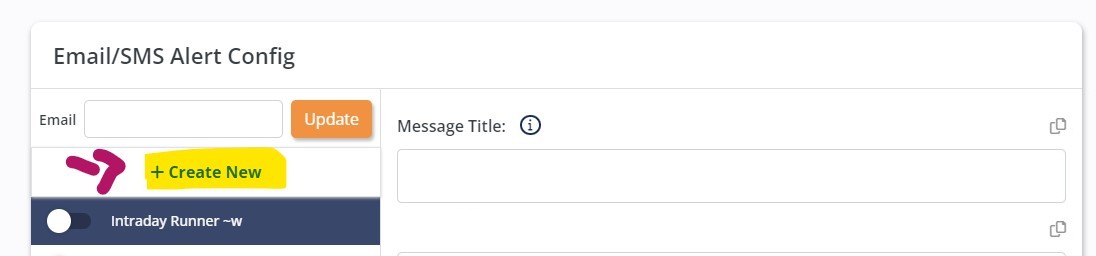
Message Title:
Next, enter the Title your email notifications will carry. This could, for example, be the name of your Alert Window.
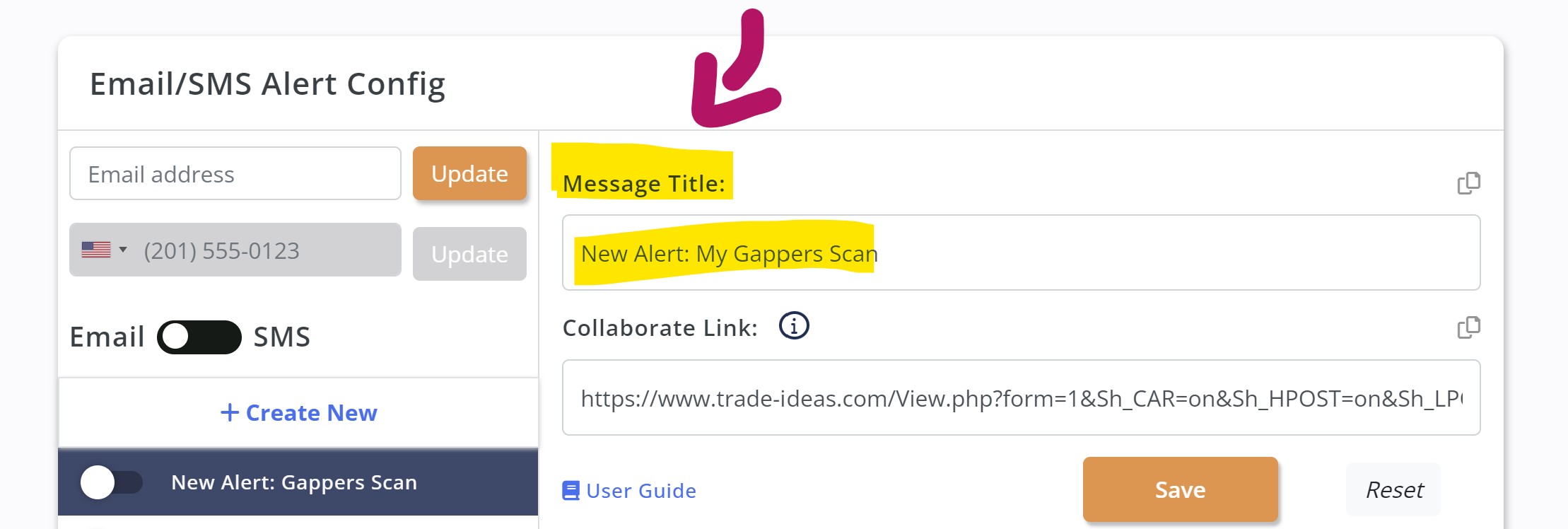
Collaborate Link
Finally, you will need to import you Alert Window with a Collaborate Link.
Important: Please ensure there are NO special characters in the scan name field of the Scan Summary Tab:
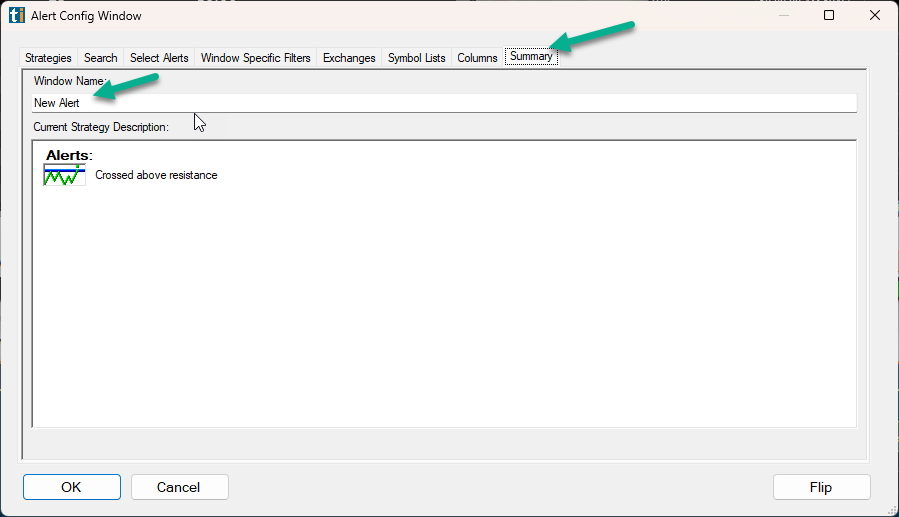
Next, right-click into your Alert Window scan, and select Collaborate. Choose Copy All, then paste this code into the Collaborate Link field.
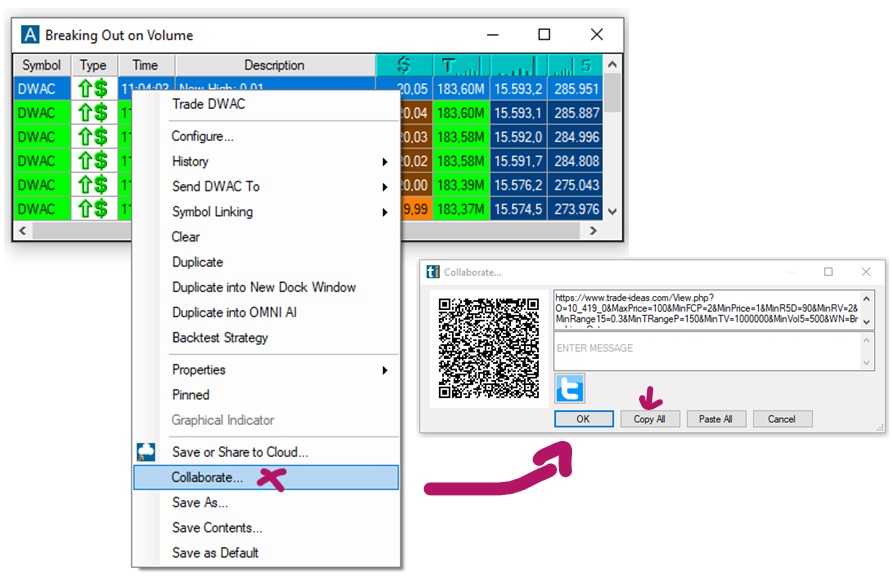
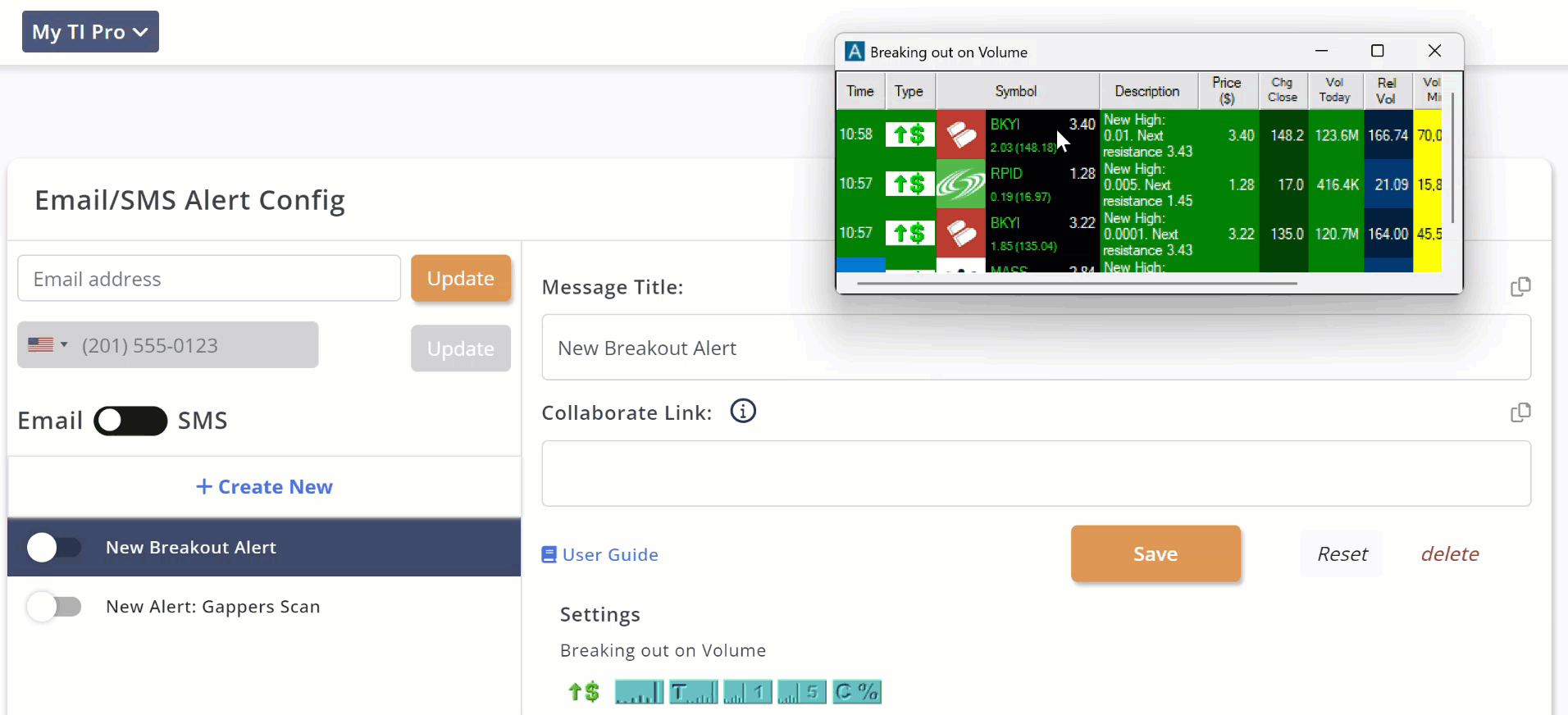
Enable Strategy
To enable/disable Email/SMS notifications for your strategy, move the slider next to your strategy from left to right or vice versa.
When disabled, the slider button will be green, when disabled the slider button will be white/grey.
Each strategy is only allowed to send one email or SMS every 20 minutes. This will protect you in case you accidentally use a strategy which produces a lot of alerts.
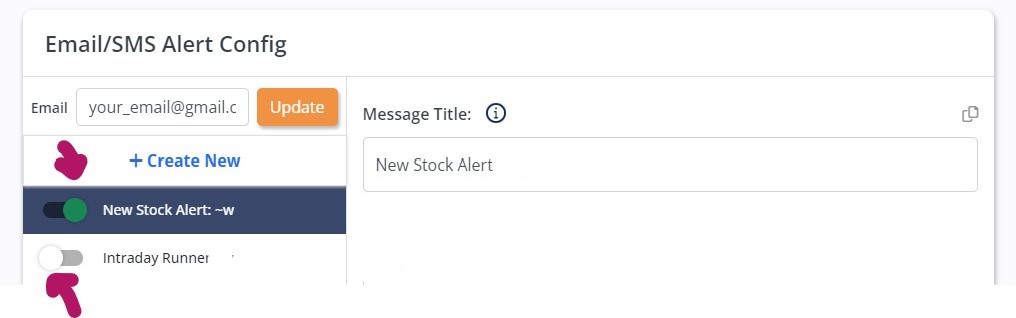
Settings
The name and setting of your Alert Window will automatically be displayed under Settings.
The settings column allows you to see a graphical summary of your strategy.
Move your cursor over an icon and hover to see the minimum/maximum settings of the corresponding alert or filter.
Click on an icon to be directed to our comprehensive Alerts & Filters Page.